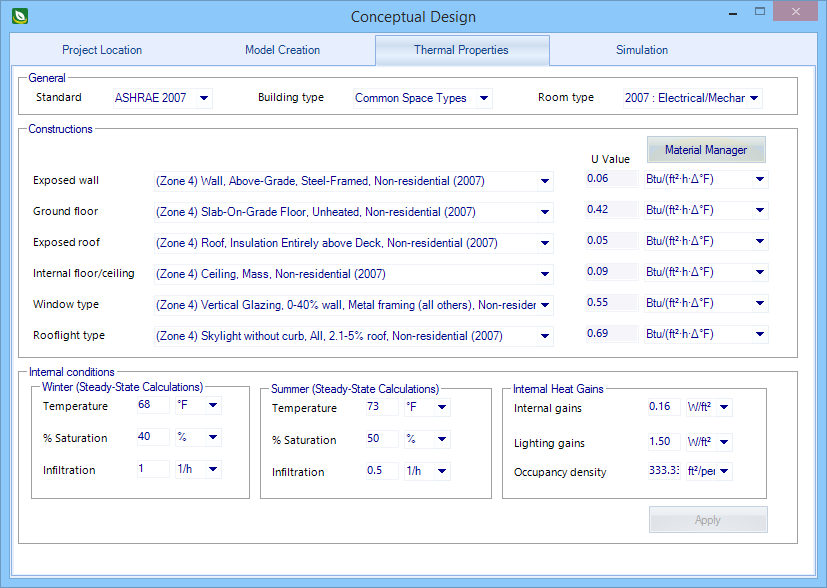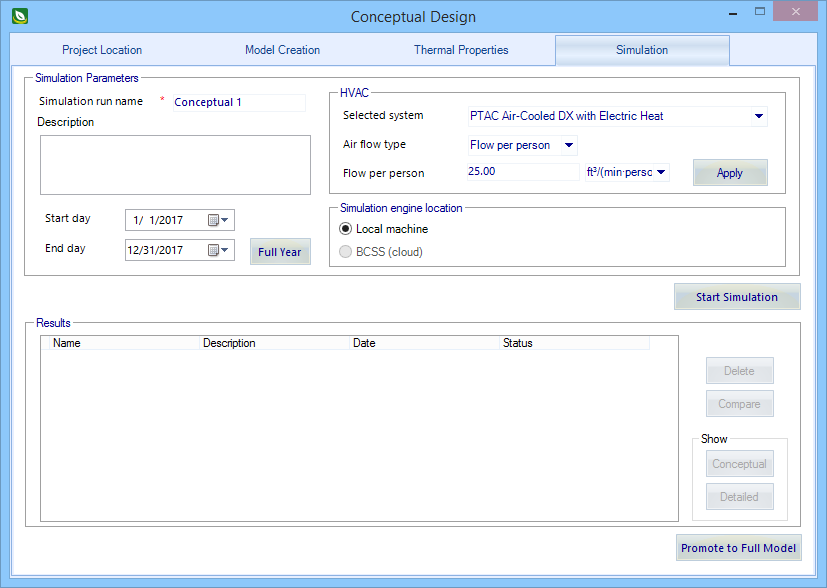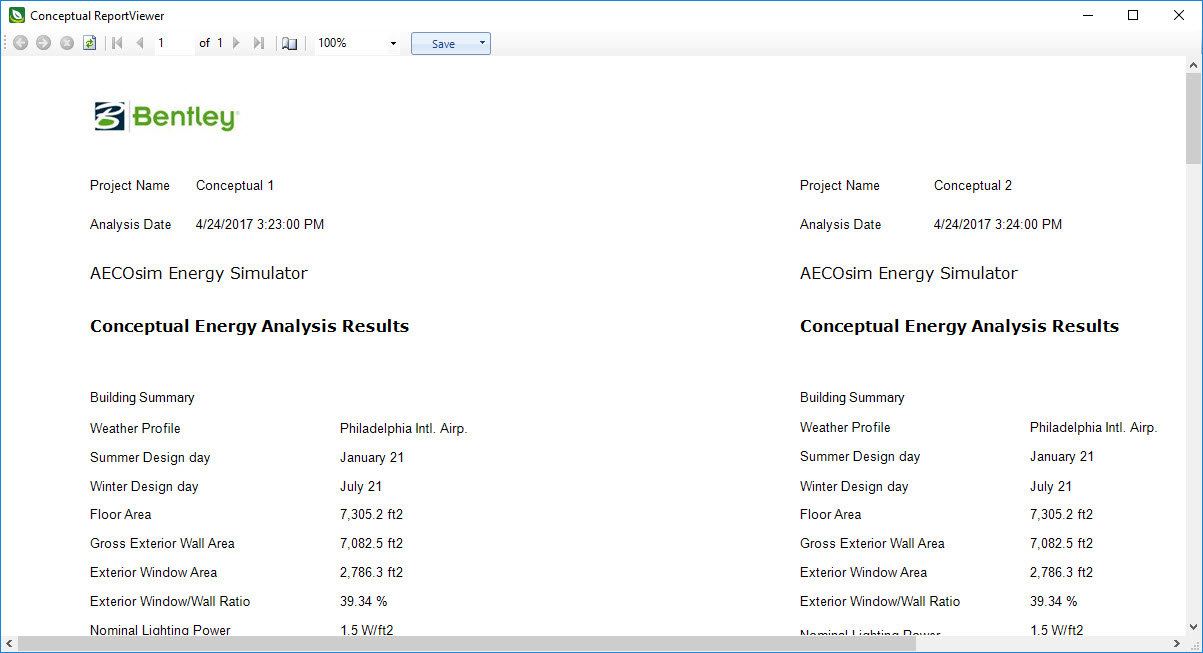Conceptual Design
Used to quickly create preliminary building designs and executing energy calculations and simulations to analyze the proposed building's energy performance. Conceptual Design creates a simple Energy Simulator project; a building with floors, rooms, glazing, thermal zones and HVAC systems, and provides the ability to change aspects of concept building to simulate varying design scenarios.
Opens when creating new Energy Simulator projects or opening DGN files that are not valid Energy Simulator files and selecting the AES Conceptual Project option provided on the Create AES Project dialog.
Project Location
The Conceptual Design dialog opens to the Project Location tab by default. Here you enter basic project information for the building and the building location.
| Setting | Description |
|---|---|
| Building Information | Contains settings used to enter basic information
about the proposed building including units and unit format.
|
| Location Information | Contain settings used to define the proposed building
location and select the weather profile nearest to the building location as
well as the building orientation and the climate and moisture zone
classification.
|
Model Creation
Contains tools and settings used to model the proposed building.
| Setting | Description |
|---|---|
| Geometry | Contains tools and settings used to create a mass
model of your proposed building using common
AECOsim Building Designer solid modeling tools.
|
| Floor Data | Contains settings used to define floors and specify
the number of floors in the building and the individual floor heights.
|
| Ext. Shade | Contains settings used to select and apply external
shading or fin definitions to your proposed building.
|
| Glazing | Contains settings used to apply glazing to the
proposed building by entering a percentage or ratio for the entire building or
a specific facade.
|
| Skylights | Contains settings used to add a skylight to your
proposed building by entering a size or percentage.
|
| Zoning | Contains controls used to define the thermal zones in
your proposed building.
|
| Update model | Applies all changes to the energy model, and populates the Project Tree. |
Thermal Properties
Contains settings used to define thermal properties of your proposed building.
| Setting | Description |
|---|---|
| General | Contains settings used to define the default
calculation standard and the default building and room types to be used for the
proposed building.
|
| Constructions | Contains settings used to select from a catalog of
material constructions to define the proposed building's surfaces.
The available constructions are:
|
| Internal conditions | Contains settings used to define the thermal design
parameters used for energy calculations and simulation.
|
Simulation tab
Contains settings to run multiple energy simulations and compare results for the proposed building using different durations and HVAC systems.
| Setting | Description |
|---|---|
| Simulation parameters | Contains settings used to
"setup" simulations by defining parameters such
as the simulation duration (date range for any calendar year), the HVAC system,
design airflow and type, and options to run the simulation locally on your
system or on the cloud.
|
| Start simulation | Used to start simulations after the proposed building is modeled. Once started, simulations appear in the Results table. |
| Results | Contains settings used to review and compare results
from simulations using different Simulation parameters. Both conceptual and
detailed simulation results can be opened to review and generate reports.
|
| Promote to full model | Promotes (upgrades) the conceptual model to a fully functional Energy Simulator project DGN, and closes the dialog. |